FTPツールの使い方 基礎編 アダルトアフィリエイト最低限の基礎知識 (完全ガイド保存版)


AIツールやオロチを購入したけど設置方法がイマイチよく分かりません。
たまにこのような質問が届くのですが決して難しくありませんので正しい方法と基礎からこのページで解説します。



FTPツールの使い方ぐらいは覚えておくべきです。最低限の基礎知識として覚えておいてくださいね。
「設置が分からない」
「FTPの意味が分からない」
いつもこんな理由でツールの設置が苦手で出来ない…と思い込んでいると大損です。
実はすごくシンプルで簡単なので覚えて自分でできるようになりましょう^^
この記事を読んだらFTPツールで悩む事はありません。
ツールの設置も全部自分で一瞬でできるようになります!
FTPを使ったツールの設置は、僅か数分で出来る作業なのでちゃんと覚えておきましょう。
FTPツールとはそもそも何か?


「FTPでファイルをアップロードしてください」
こんな説明が色々なツールにありますが、この時点で理解できない人も多い筈です。
厳密に言うと
FTPソフトとは、FTP(File Transfer Protocol)というプロトコルを使用して、接続相手のサーバーからファイルを受信(ダウンロード)したり、送信(アップロード)したりできるツールのことです。
自分のパソコンとサーバを繋げてファイルやデータの送受信ができるというツールです。
FTPツールで出来る事
- ファイルのアップロード&ダウンロード
- ファイルのブラウジング
- サーバーにあるファイル操作
このような事が可能です。
FTPツールの種類
ちなみに自分はNEXTFTPというツールを利用しています。
https://www.toxsoft.com/nextftp/
かなり多くの人がこのツールを使っていると思いますが
- 無料ツールと比較してもファイルが壊れにくい
- トラブルが少ない
といったところでしょう。



アダルトアフィリエイトと言ってもビジネスですので無料のものは極力避ける方が良いです。
非常に使いやすいですが何も知らない人からすると「なんだそれは?」と感じるかもしれませんが、やはり無料の物は所詮無料であって有料のもので安心して使えます。
これは間違いないと言えるでしょう^^;
ただ1円も稼げてない時に お金を使うことに抵抗がある人も多いかもしれないので一応こちらで無料のFTPツールも紹介しておきます。
無料のFTPツール
FileZilla
URL https://filezilla-project.org/
Cyberduck
FFFTP
https://forest.watch.impress.co.jp/library/software/ffftp
これらが無料のツールです。
FileZillaやCyberduckは、MACなどでも使えます。
とりあえずツールの設置には必要不可欠なので必ず導入をしておきましょう。
使い方はどれも基本は同じですが 今回はNEXTFTPで説明します。
NEXTFTPは、無料の試用版がある為、3カ月無料で利用が可能です。
※アフィリリンクでの紹介じゃないので先ほどのリンク先からどうぞ。
1円も払う必要もなくて使って「欲しい」と思えば2728円で永遠に使う事ができます。
※複数のパソコンでも利用可能。
FTPツールの使い方
まずはダウンロードした後にインストールをしたら立ち上げます。
次に ウィンドウの設定をしていきますね。


次にオプションをクリックします。


全てにチェックが無い事を確認します。
デフォルトの場合はフォルダの同時変更にチェックが入っていますのでこれも解除しておく方がいいと思います。
ホストの設定
次に自分のレンタルサーバのFTP情報を設定します。
自分のサーバにログインする為の情報を設定、登録すると考えて下さい。


新規ホストに進むと、下記のような画面になります。
FTPホストの設定!最重要ポイント
FTP接続で最も重要なポイントがこちらです。


入力するのは主に下記のみです。


これだけ入力すれば接続できます。
FTPツールの基本的な 見かたは、片側が自分のパソコンの中。
そして片側がサーバの中です。


左が自分のパソコンの中で上記はCドライブです。
右側がサーバの中身です。
これでFTP接続できた状態です。
接続したので 今度はパソコンからサーバにファイルを移動できたり、その逆もできます。
FTP接続完了後にできる事
左がパソコン、右がサーバの中です。
サーバと言っても いつも見てるパソコンのフォルダと同じです。
決して難しい事はありません^^;
例えばサーバにアップロードしたいファイルがあれば、そのファイルのある場所を左側のパソコンで開きます。
DドライブにあるならDドライブに移動、
Cドライブのドキュメントフォルダにあるならその場所に移動します。
そしてアップロードしたいファイルをアップロードしたい場所を選んでアップロードします。
アップロードする場合
一番良く使うのがアップロードでしょう。
AIのツールやオロチなどのツールを設置する場合は、アップロードです。


自分のパソコンにあるファイルをサーバに移動させる事をアップロードと言います。
アップロードしたいファイルを選んだら↑の矢印をクリックするだけです。


ファイルを選んで「↑」をクリックすると覚えましょう。
ダウンロードする場合
自分は殆ど使いませんが逆にファイルをダウンロードしたい場合には、下記のように行います。


サーバにあるファイルを自分のパソコンに移動すると作業ですが、今度はサーバ側のダウンロードしたい作業を選択した状態で「↓」をクリックします。
それぞれ確認画面が表示されれば内容を確認して処理するのみです。
FTPツールを使うポイント
一つポイントはファイルが複数ある場合には複数選択が可能です。
オロチやAIツールの場合は、ファイル数が多いです。
この場合はドラッグでなぞって複数選択した状態でアップロードやダウンロードする事も可能です。
数多くファイルがあっても1回の操作で全て完了します。
FTPツールを用いて設置する時間のツール別目安
あくまでも自分が行った場合の作業時間となります。
オロチテクノロジーの設置設定時間の目安
たとえば オロチの場合で10分程度で設置作業は完了します。


ブレインライターやラビットなどのAIツールの場合の設置設定時間の目安
たとえば
これらのツールの設置時間は?というと時間にするとファイルダウンロード後は3分~5分以内で設置できます。
FTPツールの動作はネット環境にも左右される!エラーが表示されたらどうする?
たまにオロチなどファイル数の多いツールの場合、
「アップロードが終わらない」という問い合わせを貰う事があります。
ただ動きっぱなしで停止しないケースや、エラーが出る場合があります。
仮にエラーが出る場合なら、「あとで上書き」を選択します。
次に動作し続けて停止しない場合には一度画面を閉じて再度やり直す※既にアップロードされているファイルは「全て上書きを選択する」
これで ほぼうまくいきます。
10分経過しても完了しない場合は、おかしいと思います^^;
遅いとか早いとかの問題も、ネット上でファイルの送受信をしている為、ネット回線に左右されます。
それでも上手にできない場合は、パソコンの問題、FTPソフトの問題が考えられます。
ただ容量を使う作業でもないので、普通のノートパソコンでも大丈夫です^^
FTP MACを使う人は要注意!
MACの場合は、.htaccess のあるツールをアップロードする場合は要注意です。
MACユーザーならご存知かもしれませんがAMCは、.htaccess などの隠しファイルや隠しフォルダは見えないのです。
つまりそのまま知らずにツールのファイルをダウンロードしてアップロードしても、動きません。
この「.htaccess」がパソコン上で見えないのでアップロードできていないわけですね^^;
MACの人で、隠しフォルダや隠しファイルについて知らない場合は、
MACでターミナルを開いて下記をコピーして貼り付けてENTRをクリックして下さい。
defaults write com.apple.finder AppleShowAllFiles -boolean true
すると今度はまたメッセージが表示されますので下記をコピーして貼り付けてENTRを押します。
killall Finder
これで完了です。
これで今まで非表示の .htaccess が見えるようになります。
MACはお洒落で性能が高いように見えますがあくまでもMAC用のアプリが速く動作するように作られているだけです。
また世界の標準はWindowsなのでツールやソフトなども使えないものもあるので動画編集、プログラミング、画像編集を主体としない人はMACよりもWindowsお薦めです^^
あ、そうそう…
実際にFTPツールでどこにアップロードすればWEB上に表示されるのか?
という点を補足しておきます。
FTPツールでどこにファイルをアップロードすればファイルが見れるのか?
FTPでファイルをアップロードしてアクセスすると、
「404になる」という質問も多いのですが これは「そこに無い」を意味します。
つまり、ABC.comにアクセスすると404になると言う場合には、ABC.comの公開フォルダにファイルがアップロードできてないのです。
個の公開フォルダはサーバに依存します
たとえばシンサーバの場合なら、ドメインを設定や追加するとFTP上にドメイン名のフォルダが生成されます。
ABC.comなら ABC.comというフォルダがサーバの中に生成されます。
その中の「publichtml」の中が いわゆる公開フォルダです。
これはサーバ会社によって異なります。
逆にロリポップなどの場合は、自分で公開フォルダを作成してその中が公開フォルダになります。
これは各レンタルサーバに確認をしましょう。
index.html とindex.php
あとツールのファイルをそのままアップロードした時にもともとindex.htmlがレンタルサーバ側でアップロードされている場合には削除します。
殆どのツールがindex.phpを使っている事が多いのですがサーバ上にindex.htmlがあるとそちらが優先表示されてしまいます。
これを削除すれば、index.phpが読み込まれるようになります^^
FTPツールパーミッションの変更
続いてはパーミッションの変更です。
パーミッションの変更とは、サーバにアップロードした後に設定します。
ツールの設置マニュアルなどでは、
「どのファイルのパーミッションの変更をするのか」
が書いているので その通りにします。
該当のファイルを選択した状態で右クリックをして、パーミッションの変更 あるいは属性の変更を選びます。


CGIファイルの場合は主に755に変更ですが
このようにします。
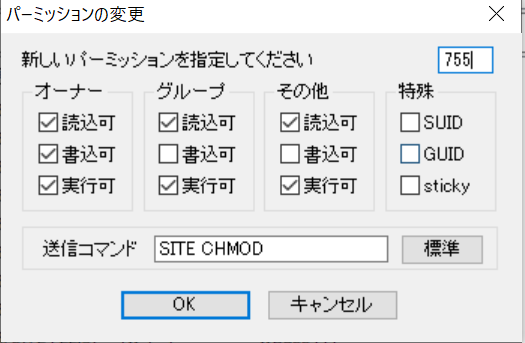
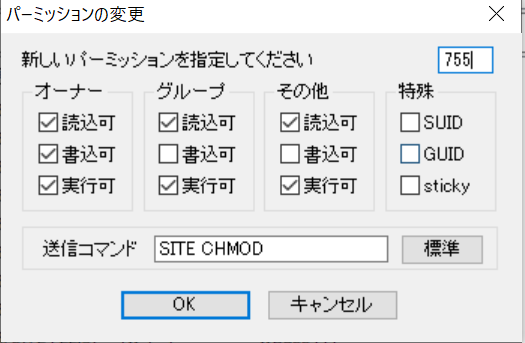
チェックを入れる場所を変えると数字が変わります。


こんな感じです^^
これも同じく複数ファイルを選択して一度に変更できます。
多分ここまでの流れを把握しておけば簡単にサーバにツールのアップローとや設定ができる筈です。
参考にしてください^^






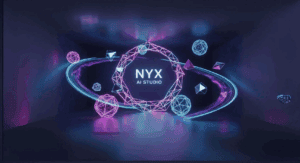
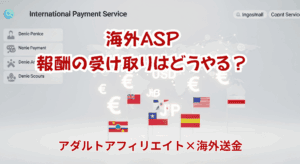
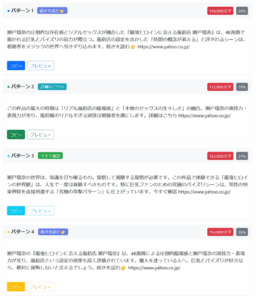



コメント